| 1) |
GPSとPCの接続と認識
PCを起動して、GPS電源をOFFにし、USB接続します。PCはGPSを自動認識し、認識音と共に2つのフォルダーウインドウを開きます。この2つのフォルダーウインドウは閉じましょう。※削除ではなく、閉じます。 |
|
| 2) |
GPSに転送したいトラックデータ、ウェイポイントデータを開く
PCをインターネットに接続した状態で、GPSに転送したいデータ(トラックログ)を開きます。該当するGPSファイルをカシミール3Dで開くように関連づけしていれば、ファイルをダブルクリックすることで、カシミール3Dが起動し、ファイルを読み込んでくれます。
下の画像は、カシミール3Dで開かれたトラックログデータ(高山寺−並石)です。ウエイポイントの旗マークと移動軌跡が地図上に表示されています。
※トラックデータは、高山寺−岩脇寺、岩脇寺−富貴寺、富貴寺−並石の3つに分かれています。ウェイポイントは、高山寺、岩脇寺、富貴寺、並石です。
|
|
 |
|
| 3) |
トラックデータに名前をつける。・・・
トッラクデータの線にマウスのカーソルを合わせ 【TRK Objectウインドウ】 が表示されたら素早く左ボタンをダブルクリックします。【トラックデータプロパティ ウインドウ】が開きます。
| TRK Objectウインドウ |
|
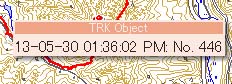 |
【タイトル(T)】にトラックのタイトルを書き込みます。(日本語が使える機種なら日本語で書き込む事が出来ます)・・初期値は、新規または、NEWになっていると思います。
それぞれ、(ここでは、3つのトラックデータに)分かりやすいタイトルを付けましょう。
【OK】ボタンをクリックして終了です。 |
|
|
|
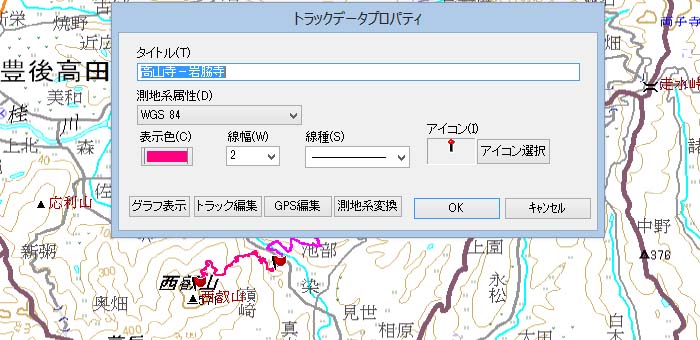 |
|
以上で前準備が出来ました。 |
|
| 4) |
PCのカシミール3DデータをGPSへ転送する為のアップロード予約
|
|
・メニューから、【通信(G)】を選択し、クリックします。
・【通信(G)】のウィンドウが開くので、【GPSへアップロード予約(U)】にマウスのカーソルを合わせます。
・開いたサブウインドウの【選択データ...(S)】をクリックします。
|
|
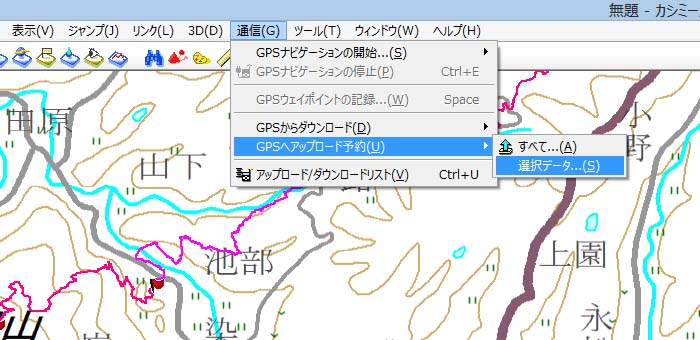 |
|
|
|
・【カシミール ウインドウ】の【OK】ボタンをクリックします。 |
|
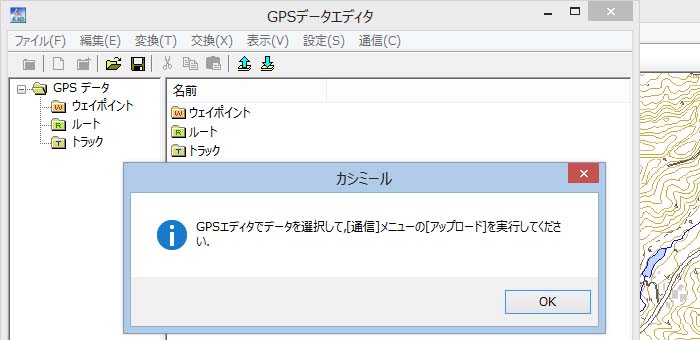 |
|
| 5) |
ウエイポイントのアップロード(転送)(必ず、ウエイポイントを先に転送しましょう。)
ウエイポイントをGPSに転送する。
|
|
・ウエイポイントをマウスのカーソルで左クリックすると、ポイント名(ウエイポイント)が表示されます。ここでは、4つのウエイポイントが表示されました。
|
|
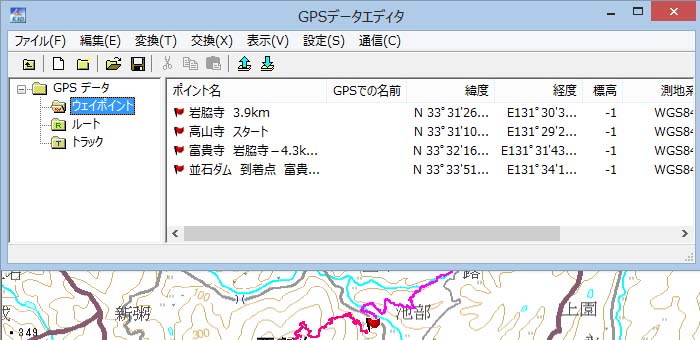 |
|
|
|
・ポイント名の4つのポイントを選択します。(ShiftキーやCtrlキーを使います。)
|
|
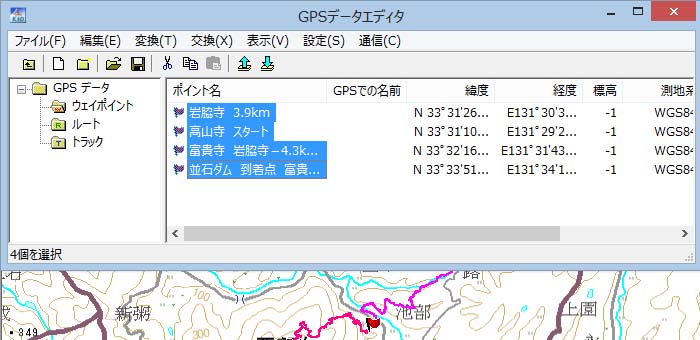 |
|
|
|
・GPSへアップロードボタン を左クリックします。 を左クリックします。
・【アップロード/ダウンロードリスト ウインドウ】が開きます。
・GPSへ転送(アップロード)するウェイポイントが4つ表示されています。
※機種設定で GARNMIN[共通] が表示されていない場合いは、機種選定でGARNMIN[共通]に設定してください。
|
|
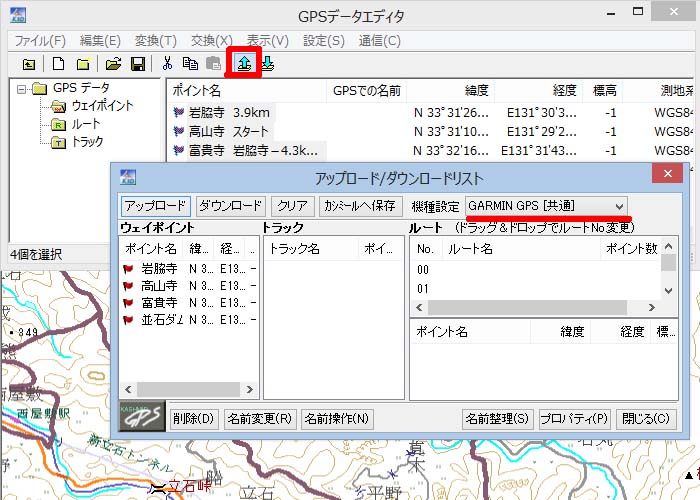 |
|
|
|
・【アップロード】→【ウェイポイント(W)】をクリックします。
|
|
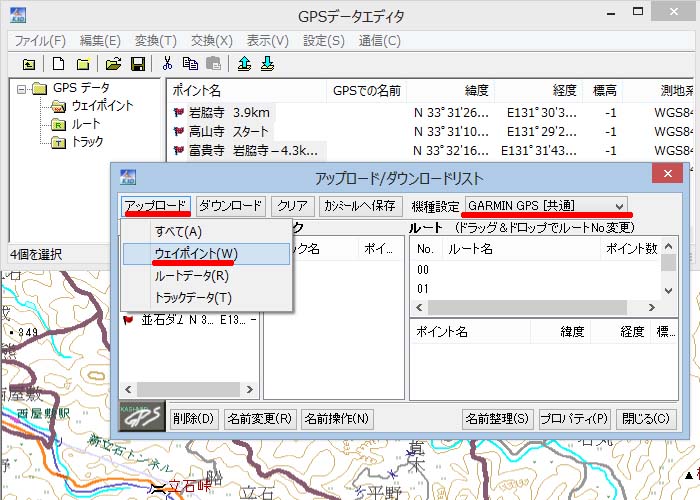 |
|
|
|
・【GPSデータエディタ ウインドウ】が開きます。
・マスストレージ接続を選択します。
※GARMINのドライブ名がM:(GARMIN)担っていることを確認して下さい。なっていない場合は、M:(GARMIN)を選択して下さい。・・GARMINが接続されていないと選択設定出来ません。
・【開始(O)】をクリックします。
|
|
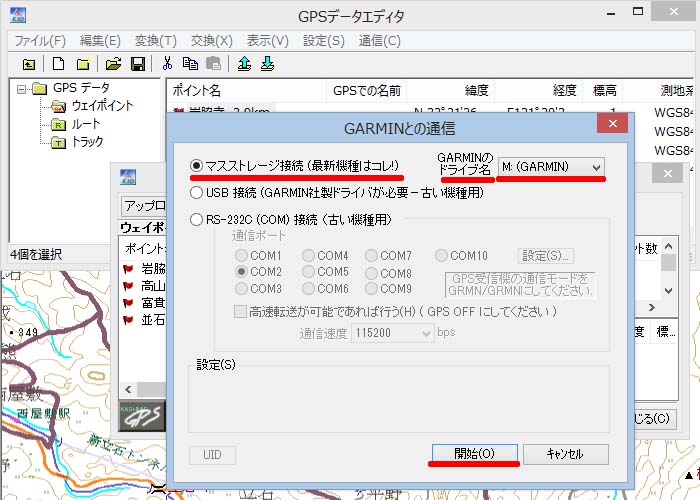 |
|
|
|
・アップロードするウェイポイントのファイル名を指定する【アップロード/ダウンロードリスト ウインドウ】が開きます。
・保存する場所が GPXフォルダ であることを確認して下さい。
※必ずGPS機器が接続されている事が条件です。
・ファイル名は、任意に変更できますが、自動生成されるファイル名で保存してみましょう。
・【保存(S)】をクリックします。
|
|
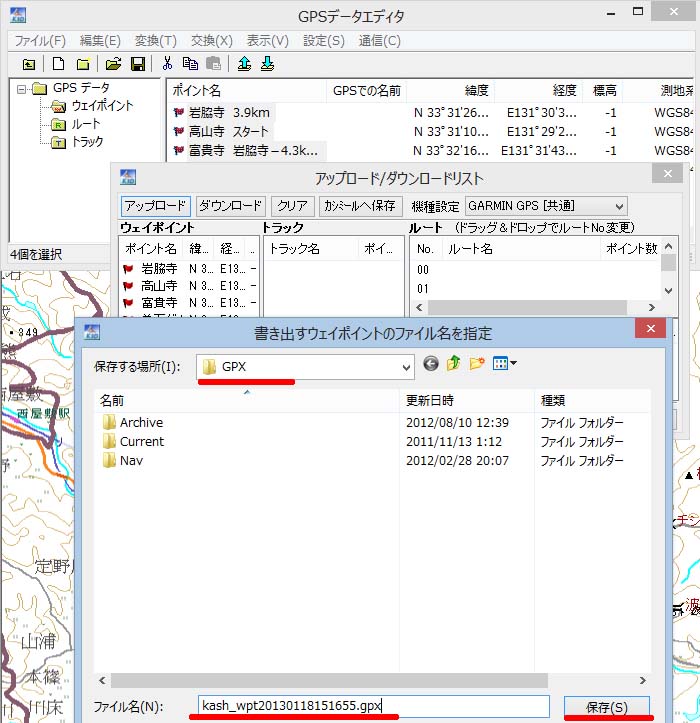 |
|
・ウェイポイントデータはGPSへ転送(アップロード)され、以下の「転送を終了しました。」が表示されます。
・【OK】 をクリックします。
|
|
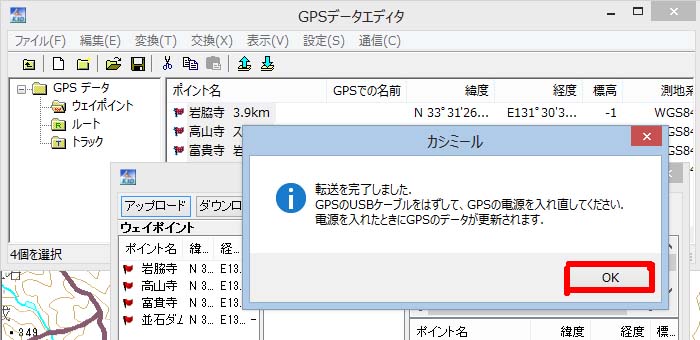 |
|
|
|
・開いている【アップロード/ダウンロードリスト ウインドウ】を閉じます。
|
|
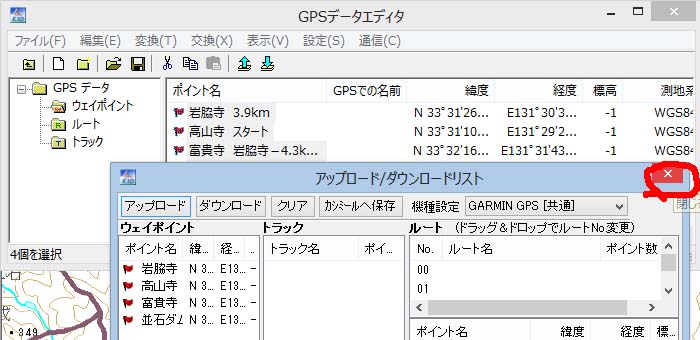 |
|
| 6) |
トラックデータのGPSへのアップロード(転送)
トラックデーターをGPSに転送する。 |
|
|
|
・【GPSデータエディタ ウインド】から【トラック】をクリックします。
|
|
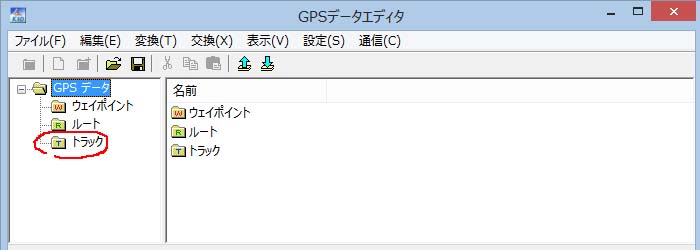 |
|
|
| |
・トラックフォルダー内が表示され、3つのトラック名(ファイル)が表示されました。
※サンプルは、高山寺から並石までを3コースで構成しています。このため、ファイルが3つ存在します。
|
|
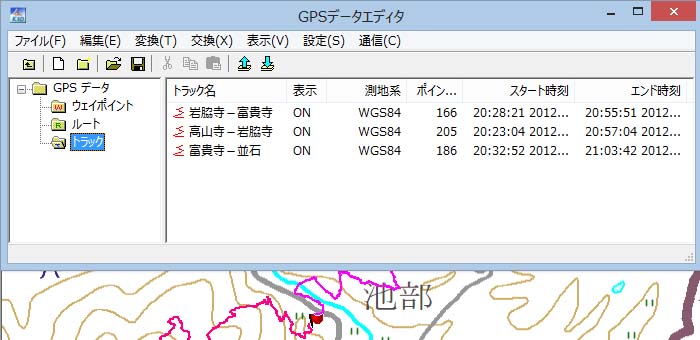 |
|
|
| |
・GPSへ転送するファイルを選択します。3つのファイルすべてを転送する場合は、【Shift】キーを押したままで3つのファイルをクリック、又は、【Ctrl】キーを押したままで3つのファイルを順次クリックします。
※必要な部分のファイルのみを転送することも可能です。(選択したファイルのみ転送します。)
・以下の様に、ファイルを選択(ファイルのバックが青くなります。)すると、地図上のトラックラインが点滅します。
|
|
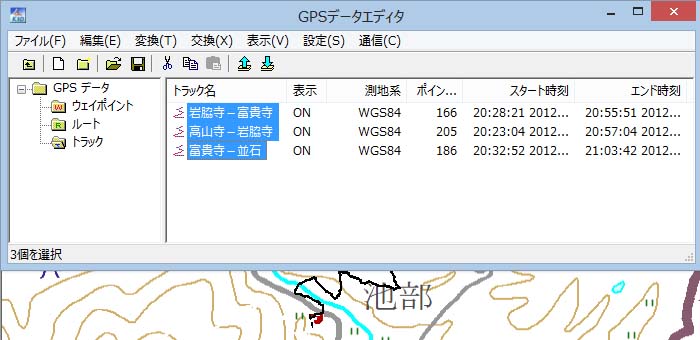 |
|
|
| |
・GPSへアップロードボタン を左クリックします。 を左クリックします。
・【アップロード/ダウンロードリスト ウインドウ】が開きます。
・GPSへ転送(アップロード)するトラックファイルが3つ表示されています。
※機種設定で GARNMIN[共通] が表示されていない場合いは、機種選定でGARNMIN[共通]に設定してください。
|
|
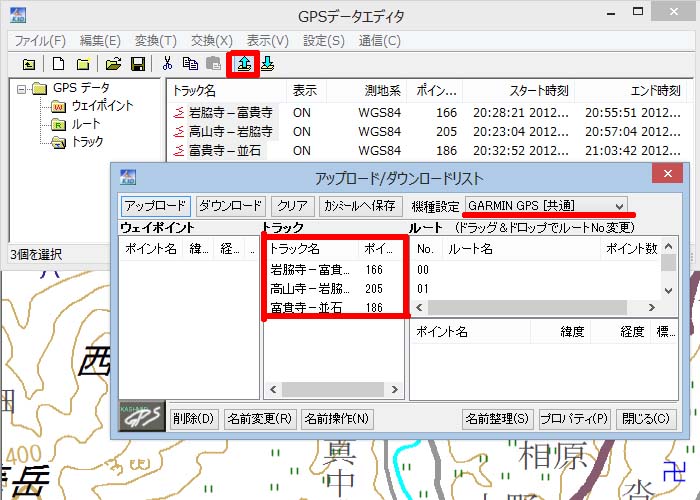 |
|
|
|
・【アップロード】、【トラックデータ(T)】をクリックします。
|
|
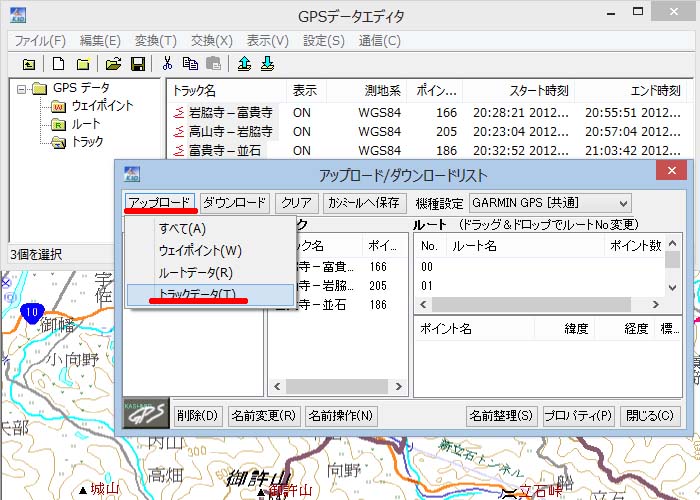 |
|
|
|
・【GARMINとの通信ウインドウ】が開きます。
※マスストレージ接続が選択されている事を確認してください。・・でなければ、選択してください。
GARMINのドライブ名は自動設定されます。
・【開始(O)】をクリックします。
|
|
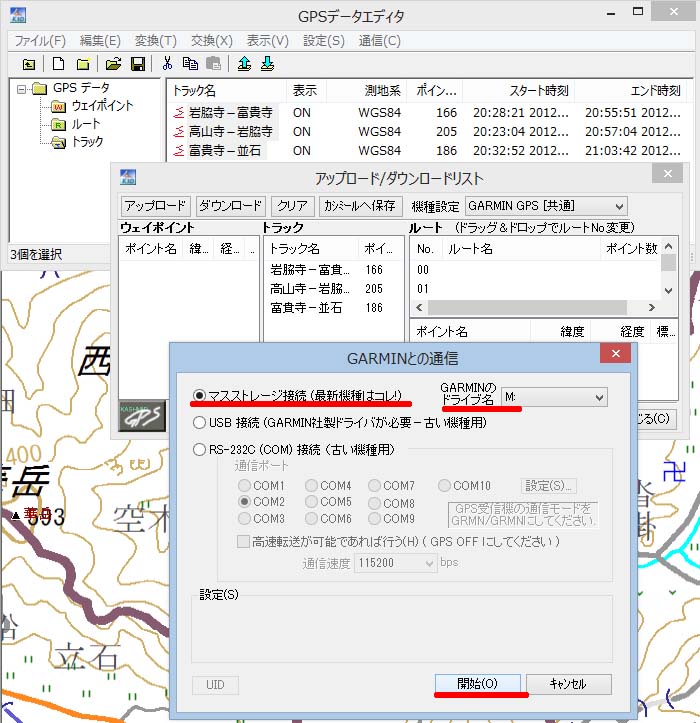 |
|
|
|
・アップロードするトラックデータのファイル名を指定するウィンドウが開きます。
・保存する場所が GPXフォルダ であることを確認して下さい。
※GPS機器が接続されている事が必要です。
・ファイル名は、任意に変更できますが、自動生成されるファイル名で保存してみましょう。
・【保存(S)】をクリックします。
|
|
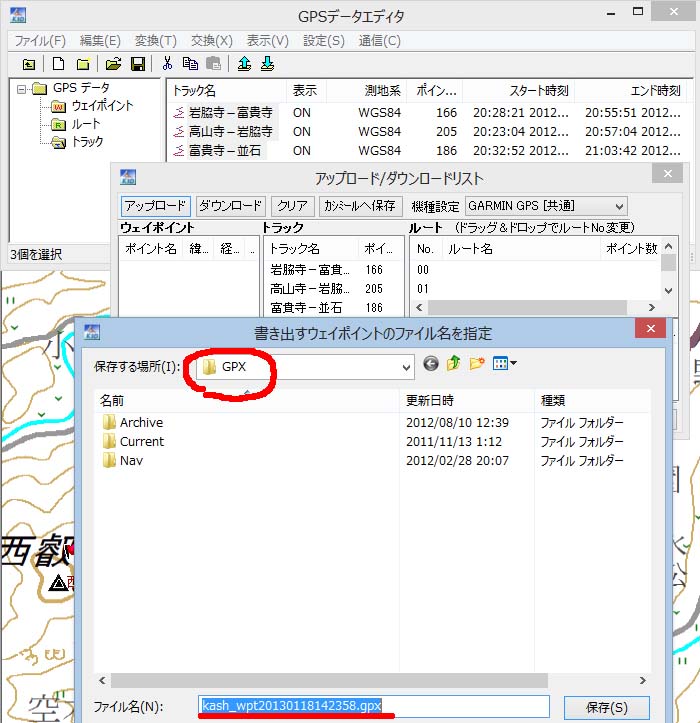 |
|
|
|
・ トラックデータはGPSへアップロード(転送)され、以下の【転送を終了しました。】が表示されます。
・【OK 】をクリックします。 |
|
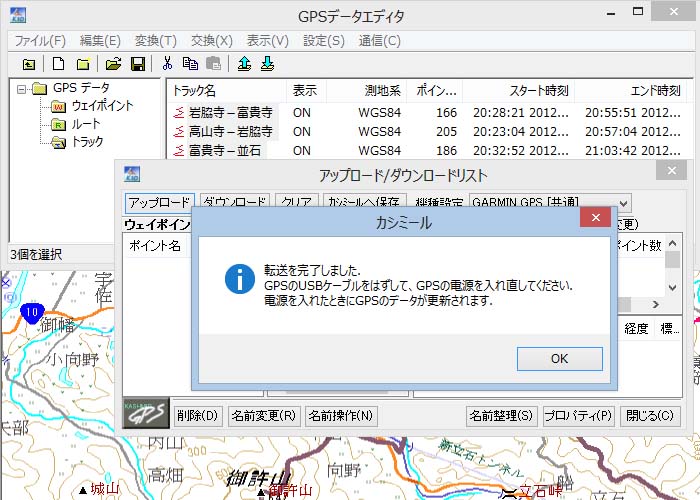 |
|
| 7) |
データアップロード(転送)の終了
|
|
・サブウインドウをすべて閉じ(終了)、カシミール3Dも終了します。
・GPSをPCから切り離します。(PCの取説に従って下さい。) |
|
| 8) |
GPSにアップロード(転送)されたデータの確認 |
|
・GPSの電源を入れ、トラックマネージャーを起動します。
|
|
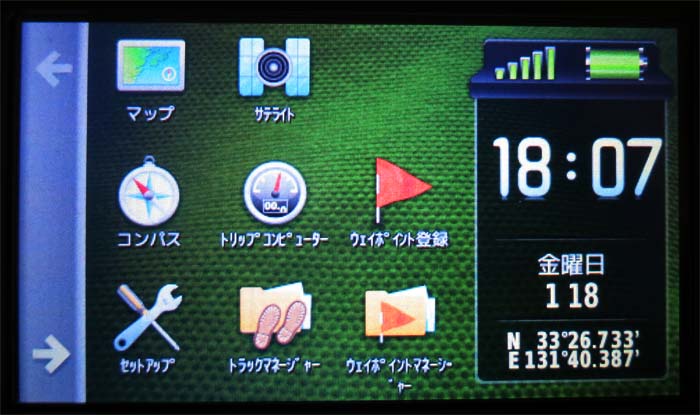 |
|
|
|
・アップロードされた3つのトラック名が表示されています。アップロードは成功しました。
|
|
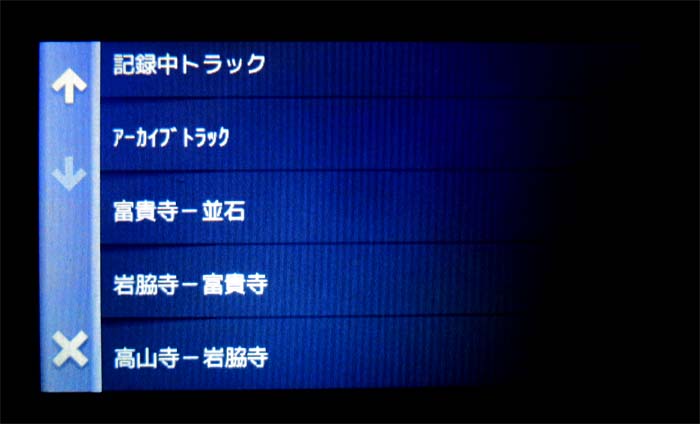 |
|
|
|
・高山寺−岩脇寺のデーターを開いてみます。
※トラックデータを3つに分けているので、3つのファイルを同一画面上で開くことは出来ません。同じ画面で全トラックを見たい場合は、アップロード(転送)前に3つのデータを1つのデータに統合したトラックデータにしておくことが必要です。
|
|
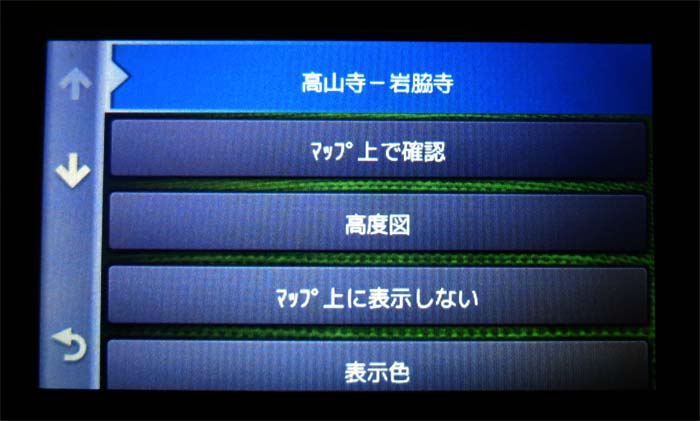 |
|
|
|
・【マップ上で確認】をタッチします。・・地図上にトラックもウェイポイントも表示されました。 |
|
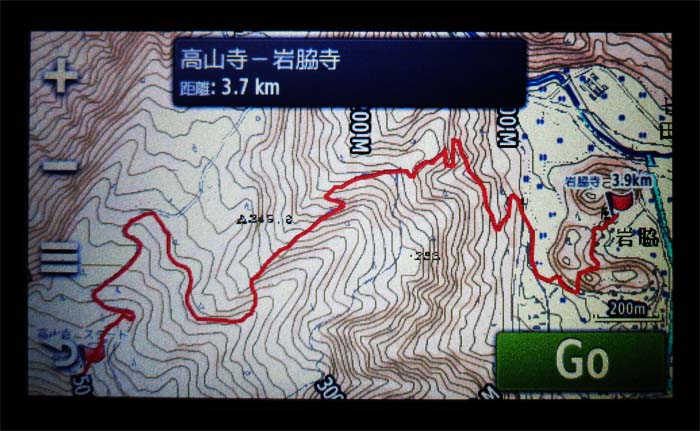 |