| GARMIN GPSデータを「Google Earth」 「Googleマップ」へ転送 |
||||||||
| 「Google Earth」、「Googleマップ」へGARMIN GPSのトラックログ表示を行うには、以下の方法でファイル変換を行います。 1)「カシミール3D」でGARMIN GPSログファイルを「GPX」形式に変換します。 2)「Google Earth」で「GPX」形式のファイルを表示させ、「klm」形式のファイルを作成保存します。 3)「klm」ファイルを「Googleマップ」にインポートする。・・・「Googleマップ」上にトラックログが表示されます。 |
||||||||
|
|
||||||||
| 1.カシミール3DでGARMIN GPSログを「GPX」ファイルに変換します。・・・Google Earthでトラックログを表示する。 | ||||||||
| 1) | 2) | |||||||
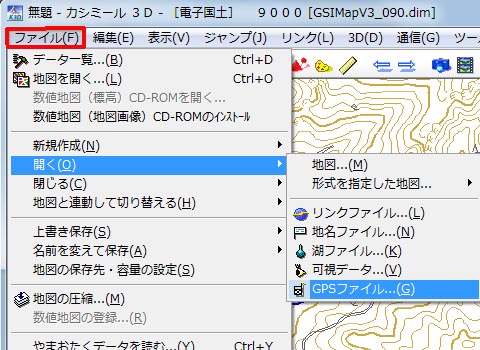 |
→ | 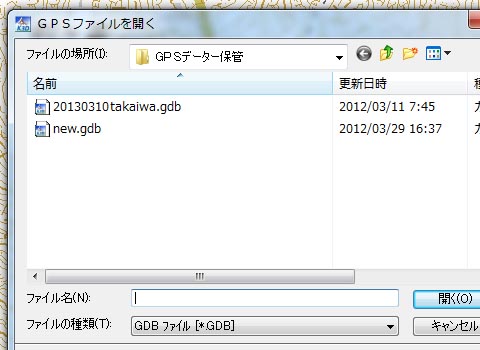 |
||||||
| GARMIN GPSログファイル(*.gdb)を(*.gpx)へ変換する。 ・「ファイル」→「開く」→「GPSファイル」から開きます。 |
・ファイルを格納してあるドライブ・フォルダを指定し、ファイルを表示し、開くファイル(変換するファイル)をダブるクリックして読み込みます。(開きます) | |||||||
|
|
||||||||
| 3) | 4) | |||||||
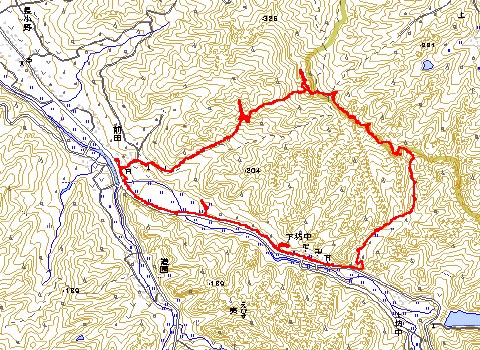 |
→ | 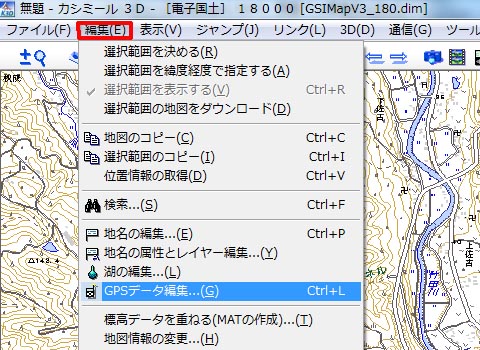 |
||||||
| ・GARMINのトラックが表示されます。※GPSから直接読み込む場合は誤削除等に注意しましょう。PCに転送保存後が安全です。 | ・メニューから「[編集」→「GPSデータ編集」を選択します。 | |||||||
|
|
||||||||
| 5) | 6) | |||||||
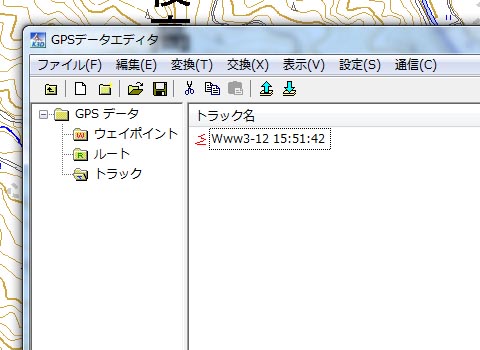 |
→ | 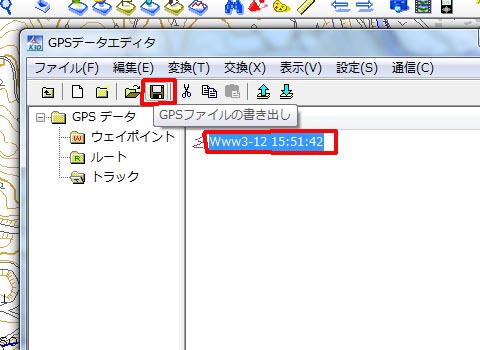 |
||||||
| ・トラックから目的のログを選択します。(ここでは一つしかありません。) ・目的のログをクリックすると、地図上のトラックが点滅します。 |
・GPSデータエディタウインドウのメニューから「GPSファイルの書き出し(フロッピー絵文字)」をクリックします。 | |||||||
|
|
||||||||
| 7) | 8) | |||||||
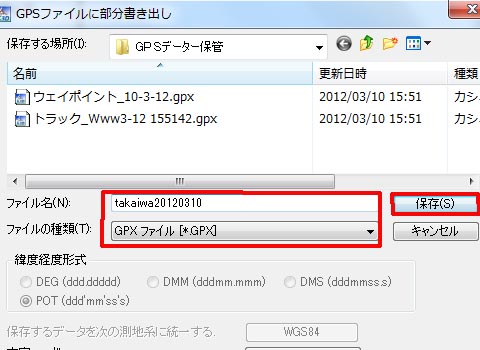 |
→ | 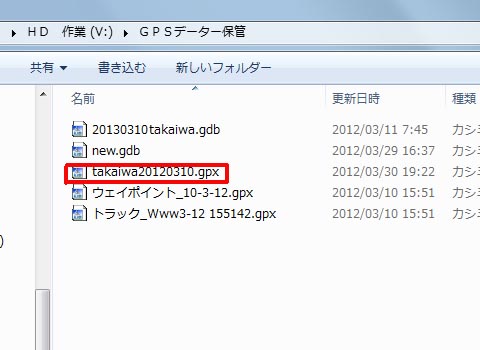 |
||||||
| ・ファイルの種類ウインドウで「GPXファイル[*.GPX]」を選び、覚えやすいファイル名をつけて保存します。 | ・フォルダーに「takaiwa20120310.gpx」ファイルが作成保存されました。これで、Google Earthへ転送表示可能になりました。 | |||||||
|
|
||||||||
2.Google Earthに表示する・カシミールで作成したGPXファイルを表示し、同時にGoogle Mapsで表示可能なkmlファイルを作成します |
||||||||
| 1) | 2) | |||||||
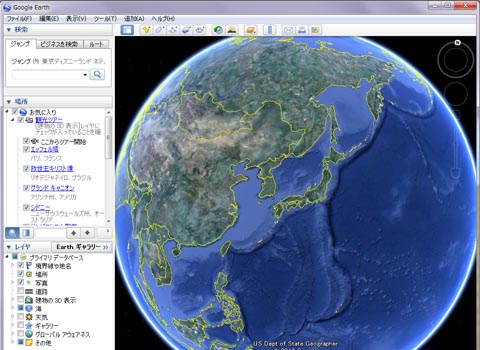 |
→ | 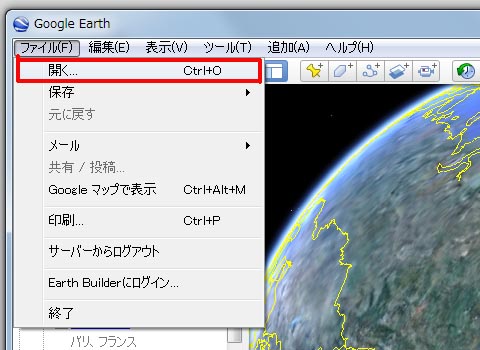 |
||||||
| ・Google Earthを起動します。(Google Earthを事前にインストールしておきます。) | ・メニューから、「ファイル」→「開く」をクリックします。 | |||||||
|
|
||||||||
| 3) | 4) | |||||||
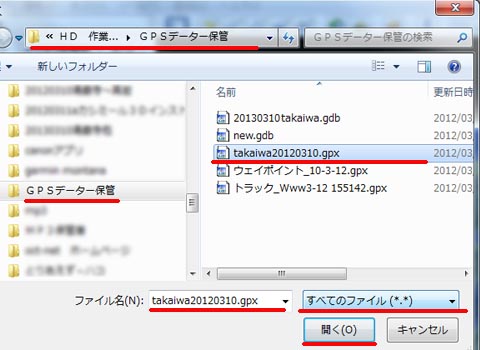 |
→ | 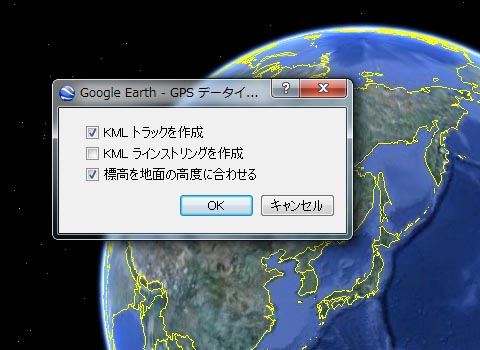 |
||||||
| ・ダイヤログボックスから、「takaiwa20120310.gpx」ファイルを保存したドライブ・フォルダーを指定し、「すべてのファイル」表示にする。 ・「takaiwa20120310.gpx」を選定し、ダブルクリックする。 |
・データインポート画面が表示される。 ・「OK」をクリックする。 ※各項目のチェックは、標準のままで可。 |
|||||||
|
|
||||||||
| 5) | 6) | |||||||
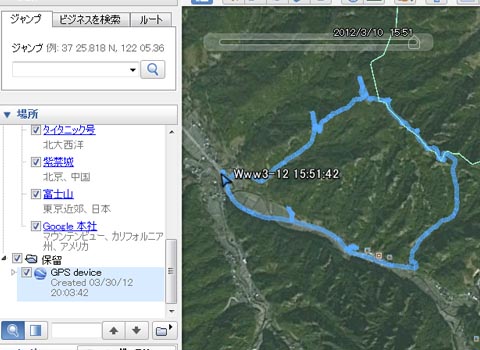 |
→ | 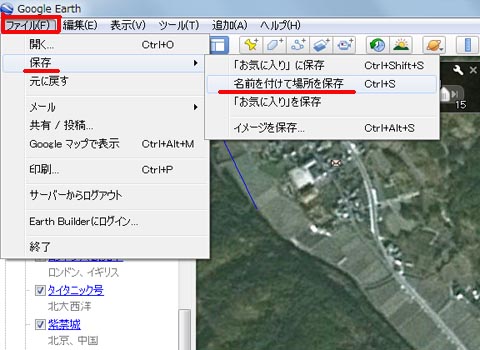 |
||||||
| ・「takaiwa20120310.gpx」のトラックが表示されました。 | ・メニューから、「ファイル」→「保存」→「名前をつけて場所を保存」を選択します。 | |||||||
|
|
||||||||
| 7) | 8) | |||||||
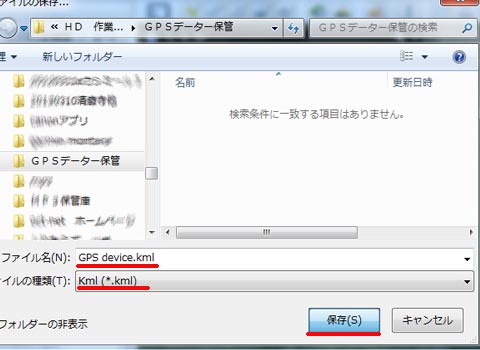 |
 |
|||||||
| ・ファイルの種類で、「kml」を指定し、任意のファイル名をつけて、「保存」をクリックし、保存します。 ・これで、Googleマップへ転送出来るファイル形式「kml」へ変換保存出来ました。 |
・ひと枠空いたので意味無い画像をはりました。 | |||||||
|
|
||||||||
3.Googleマップで移動軌跡を表示する。・・転送する。・Googleマップへの表示はGoogle Earthで作成した「kml」ファイルを使います。 ・Googleでアカウント登録(Googleのメールアドレス登録:gmailアドレス)が必要です。 |
||||||||
| 1) | 2) | |||||||
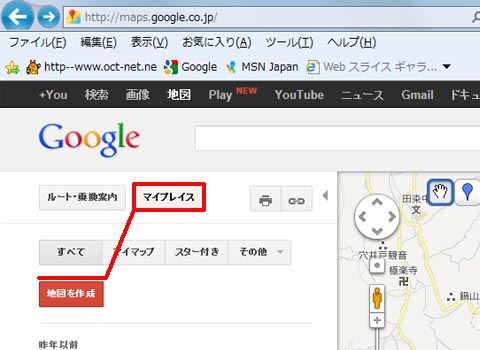 |
→ | 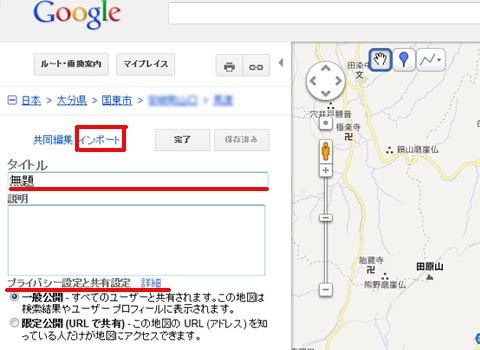 |
||||||
| ・ブラウザでGoogleにアクセスし、「地図」をクリックします。 ・「マイプレイス」→「地図を作成」を順にクリックします。 |
・タイトル名を任意に書き(「無題」を書き換える。)、プライバシー設定と共有設定を選択し、必要なら説明を書き、「インポート」をクリックします。 | |||||||
|
|
||||||||
| 3) | 4) | |||||||
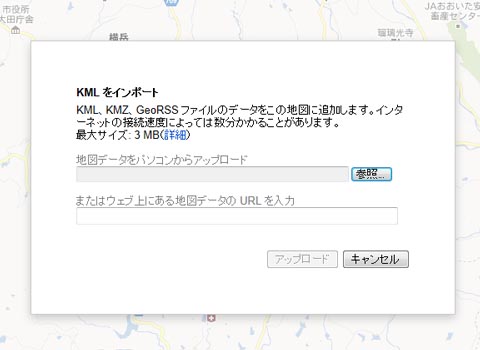 |
→ | 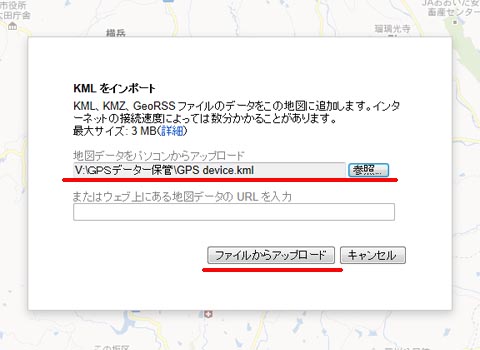 |
||||||
| ・ファイルのインポートウィンドウが表示されます。 | ・インポートする「klm」ファイルを保存しているドライブとフォルダーから選択し、「ファイルからアップロード」をクリックします。 | |||||||
|
|
||||||||
| 5) | 6) | |||||||
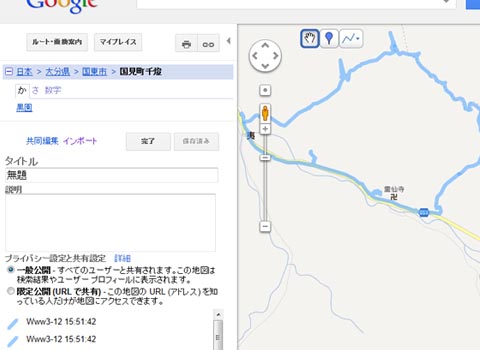 |
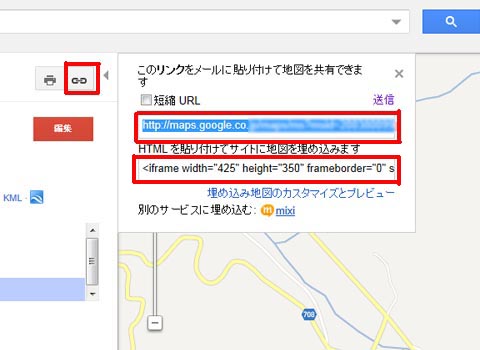 |
|||||||
| ・Googleマップにインポートされ、トラックログ(移動軌跡)が表示されました。山中の移動(登山やトレッキングのトラックログ表示にはあまり役には立ちません?) | ・リンクアイコン(左上の赤線四角囲みアイコン)をクリックすると、この地図をメールで送ったり、ホームページに貼り付けが出来ます。 | |||||||
|
|
||||||||